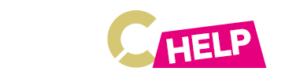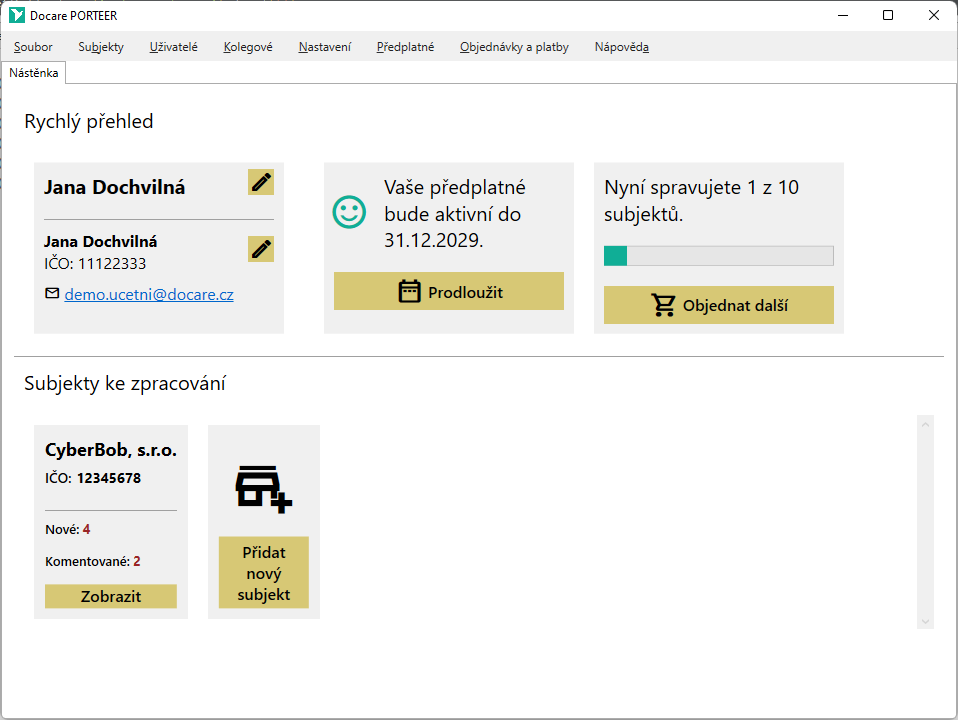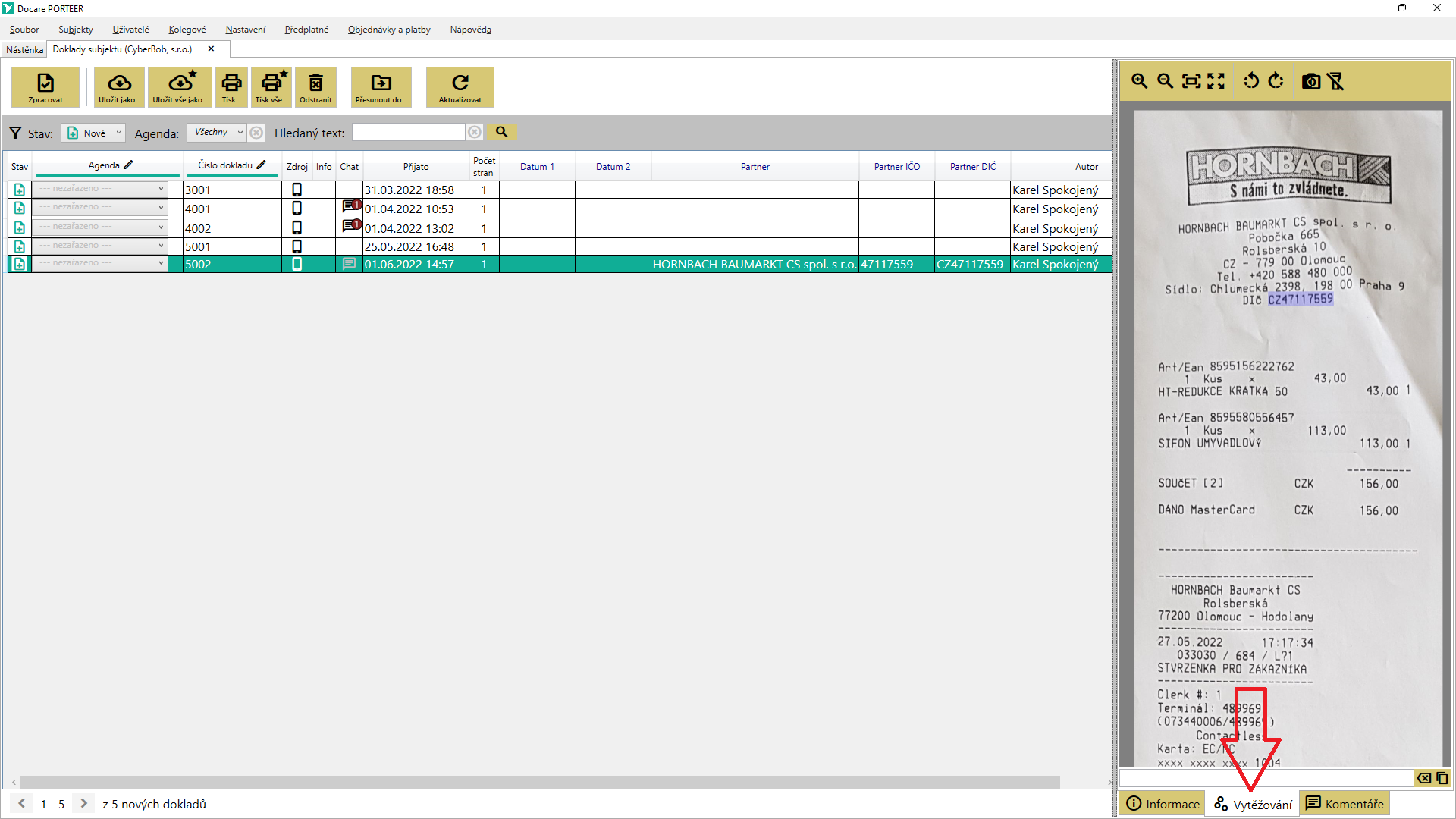Zpracovávání přijatých dokladů
V tomto článku Vás seznámíme s procesem, jak účetní zpracovávají doklady, přijaté systémem Docare. Náš systém se svými aplikacemi zde není pro to, aby Vám život znepříjemnil, ale právě naopak. Zjistíte například, jak můžete vytěžovat data z dokladu a jak Vám systém pomůže najít ty nejdůležitější informace na dokladu, které každá účetní neustále hledá. Jsme rádi, že tak jako podnikatelé oceňují, že již nemusí mít každou účtenku dlouhodobě v hlavě a řešit její předávání, máme pozitivní reakce i od účetních, kterým při jejich každodenní práci pomáháme tak, jak od nás očekávají. Srdcem systému Docare pro Účetní je aplikace PORTEER pro příjem a zpracování dokladů, tak se na něj pojďme podívat.
Nástěnka po spuštění
Na nástěnce aplikace se Vám zobrazí náhled nejdůležitějších informací ze systému. Ve spodní části okna vidíte seznam všech subjektů, které máte k dispozici. Subjekty jsou řazeny vzestupně podle počtu nových dokladů přijatých k subjektu.
Nástěnka aplikace po přihlášení
Seznam dokladů a jejich stavy
Kliknutím na tlačítko Zobrazit otevřete seznam všech příchozích dokladů daného subjektu. Každý doklad se nachází v určitém stavu. Stav je znázorněn ikonou na začátku řádku každého dokladu.
Stavy dokladu
Vytěžování dat z dokladu
Na obrazovce s doklady subjektu se po kliknutí na doklad zobrazí jeho náhled. Na kartě Detail dokladu (ve starších verzích se karta jmenovala Vytěžování – viz. obrázek) se můžete pomocí myši v dokladu pohybovat a zvětšovat, respektive zmenšovat jeho náhled.
Vytěžování dat z dokladu
K rychlejší orientaci a nalezení nejdůležitějších dat na dokladu jsou tato data zvýrazněna modrou barvou. Mezi nejdůležitější data dokladu patří IČ, DIČ a datumy. Zde je třeba říci, že náš analytický nástroj nemusí najít všechna data na dokladu a některá špatně přečte. Zvažovali jsme zda Vám zpřístupníme i tento nedokonalý nástroj a nakonec výhody převážily nad nevýhodami a máte ho k dispozici již dnes. Maximálně budete muset hledat sami data na dokladu, což ovšem tak jako tak již děláte. V každém případě na této funkcionalitě neustále pracujeme a snažíme se ji pro Vás vylepšovat a proto věříme, že to bude Váš nepostradatelný pomocník.
Pro kopírování textu z dokladu, označte text na dokladu kurzorem myši. Vybraný text se přepíše do textového pole a zároveň se automaticky zkopíruje do systémové schránky. Následně jej můžete kamkoliv (například do účetního programu) vložit například pomocí klávesové zkratky Ctrl+C. Tímto způsobem lze kopírovat například dlouhé a složité názvy produktů na faktuře a podobně.
Agendy a čísla dokladů
c) roztřídění do agend – možnost následně seřadit podle agendy
Každý doklad po přijetí je vhodné ručně zařadit do patřičné agendy. Následně, při zpracovávání dokladu budete mít možnost doklady podle agendy buď filtrovat a nebo řadit, což Vám umožní otevřít si v účetním programu danou agendu a zpracovávat doklady pouze patřící do dané agendy.
Pokud budete chtít doklady stahovat a ukládat na lokální disk, pak Vám přijde vhod možnost číslovat doklady manuálně. Při následném hromadném uložení dokladů (tlačítko Uložit vše jako…) bude každý soubor pojmenován Vámi přiřazeným číslem dokladu.
Zpracování dokladu
Zpracování dokladu, přepnete doklad do stavu Zpracovaný a díky tomu máte přehled nad tím, které doklady již byly zpracovány a které na zpracování teprve čekají. Zpracovat doklad lze kliknutím na tlačítko Zpracovat na nástrojové liště aplikace PORTEER a nebo v kontextové nabídce (pravým tlačítkem myši v seznamu dokladů).
Odstranění dokladu
Pokud doklad nebudete chtít zpracovávat, ať už je důvod jakýkoliv, máte možnost jej odstranit, čímž ho přesunete mezi odstraněné doklady. Takový doklad se již dále nebude nabízet pro zpracování.